How to install Android 12 Beta version to your Pixel device
As you know, the next big Android system that comes with version number 12 is testing. Google has official released the full factory images of the firmware file of the Android 12 Beta for download to all compatible Pixel users. Actually, it is currently the fourth version.
According to Google, the compatible Pixel devices have the Pixel 3 and later, so it includes Pixel 3, Pixel 3 XL, Pixel 3a, Pixel 4, Pixel 4 XL, Pixel 4a, and Pixel 5.
So, if you are one of those who are using the mentioned pixel devices, you can then enjoy now the new Android 12 OS.
Well, how should we install this new Android version?
As a matter of fact, the easiest way to install Android 12 Beta is to register your Pixel phone with the Android Beta for Pixel program. Once you registered, you will regularly get updates via OTA to the latest Android 12 version.
It is very easy to register the Pixel program for Android Beta. It is very recommended for unfamiliar users. In this case, you don't need even to perform a full data reset to update the latest Android Beta version. Of course, anyway, you should make a backup before updating your Pixel device.
So, you don't want to register? OK, install it manually.
This is an alternative way to manually install the latest Android 12 Beta version to your Pixel phone, we call it flashing. You can do it by using Android Flash Tool.
Android Flash Tool allows you to flash an Android build to your device for testing. To get started, you need a development machine and an Android device.
Before you can flash a build to your device, you must prepare your device:
- Enable Developer Options and USB debugging
- Enable OEM Unlocking in the Developer options menu. If your bootloader is already unlocked, this option is grayed out with Bootloader is already unlocked
- If you're having trouble enabling OEM Unlocking, make sure:
1, Your device is connected to the internet
2, Your device has checked in with Google, which may not be the case just because your device recently connected to the internet. To force a check-in, enter *#*#CHECKIN#*#* (*#*#2432546#*#*) in the Dialer (no SIM required). After entering the number (no need to press call), the text disappears and a success notification appears
Flashing your device
- Connect your device directly to your development machine (no hubs, adapters, extenders, or monitors)
- Open flash.android.com in a browser on your development machine. It opens to the Welcome page
- Allow the flash tool to communicate with your test device through ADB by accepting the popup that says Allow site access to your ADB keys in order to communicate with devices
- Click Add new device
- Select your device from the list and click Connect. This list may not contain the full device name
- On your device's screen, select Always allow from this computer and click OK to accept the USB debugging connection
- Select the connected device in your browser
- Search for and select your desired build from the list. You can also select options, such as wiping the device or force flashing all partitions
- Click Install to start the process. The device reboots and enters fastboot mode
- After Flash Complete appears, disconnect the device from the USB cable
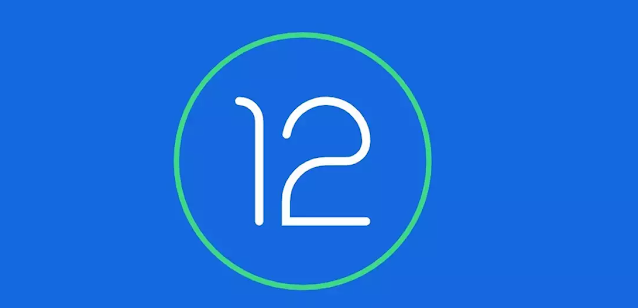


Antalya
ReplyDeleteAntep
Burdur
Sakarya
istanbul
A1X
kars
ReplyDeletesinop
sakarya
ankara
çorum
FDBMA
ankara parça eşya taşıma
ReplyDeletetakipçi satın al
antalya rent a car
antalya rent a car
ankara parça eşya taşıma
EVİJ
89FEA
ReplyDeleteAnkara Parça Eşya Taşıma
Van Parça Eşya Taşıma
Kütahya Evden Eve Nakliyat
Batman Parça Eşya Taşıma
Siirt Evden Eve Nakliyat
35800
ReplyDeleteÇerkezköy Boya Ustası
Tunceli Evden Eve Nakliyat
Bayburt Evden Eve Nakliyat
Kars Evden Eve Nakliyat
Osmaniye Evden Eve Nakliyat
456C0
ReplyDeleteCoin Nedir
Mersin Parça Eşya Taşıma
Ardahan Parça Eşya Taşıma
Siirt Evden Eve Nakliyat
Tunceli Parça Eşya Taşıma
Altındağ Fayans Ustası
Gölbaşı Fayans Ustası
Maraş Lojistik
Kastamonu Parça Eşya Taşıma
4C272
ReplyDeleteArtvin Görüntülü Sohbet Sitesi
canlı sohbet bedava
sohbet uygulamaları
Tokat Canlı Sohbet Odası
uşak ücretsiz sohbet
Adana En İyi Rastgele Görüntülü Sohbet
Erzincan En İyi Ücretsiz Görüntülü Sohbet Siteleri
Gümüşhane Canli Sohbet Chat
kırklareli sesli mobil sohbet
A5C6A
ReplyDeleteCoin Oynama
Coin Nasıl Kazılır
Facebook Grup Üyesi Hilesi
Pitbull Coin Hangi Borsada
Threads Takipçi Satın Al
Coin Kazma
Twitter Retweet Satın Al
Pi Network Coin Hangi Borsada
Kripto Para Nasıl Çıkarılır
F63A1
ReplyDeleteGörüntülü Sohbet
Milyon Coin Hangi Borsada
Bitcoin Yatırımı Nasıl Yapılır
Bitcoin Nedir
Bitcoin Hesap Açma
Periscope Beğeni Hilesi
Osmo Coin Hangi Borsada
Madencilik Nedir
Mexc Borsası Kimin
C999C4D441
ReplyDeleteAnadoluslot Giriş
Anadoluslot
Anadoluslot
Anadoluslot Giriş
Trwin Giriş
Trwin Güncel Adres
Trwin
Trwin
Trwin Giriş
4ACC870A4D
ReplyDeleteig takipçi
Coin Kazan
İdle Office Tycoon Hediye Kodu
Pasha Fencer Hediye Kodu
Online Oyunlar
Google Haritalara Adres Ekleme
Razer Gold Promosyon Kodu
Kaspersky Etkinleştirme Kodu
Coin Kazan